Chromebookの予測変換をカスタマイズする方法
Chromebookの設定第二弾!今回は予測変換の設定についてです。
現代社会で予測変換使ってない人なんています?
私は全文入力するなんて…もうムリ〜
設定方法
まずは設定方法です。デフォルトでONになっていると思いますが、
設定箇所は以下になります。
1.「日本語入力の設定」を開く
手順は以下のエントリーと同じなのでご参照ください。
2.「サジェスト」と「プライバシー」設定を確認する
以下になっていれば自動的に候補が出るはずです。
・「入力機能からの サジェスト自動表示を有効にする」ON
・「学習機能、入力履歴からのサジェスト機能、ユーザ辞書機能を無効にする」OFF

カスタマイズ方法
カスタマイズと言っても大した事できませんが、2つご紹介。
1.サジェスト候補数を変更する
画面サイズの問題や好みもあると思いますが「3」だと物足りなかったので
私は「5」に変更してみました。いい感じです。
2.ユーザ辞書を登録する
これはやってる人、やらない人、完全に分かれるのかな?
仕事でPCバリバリ使う人は設定したほうがいいです。チリツモです。
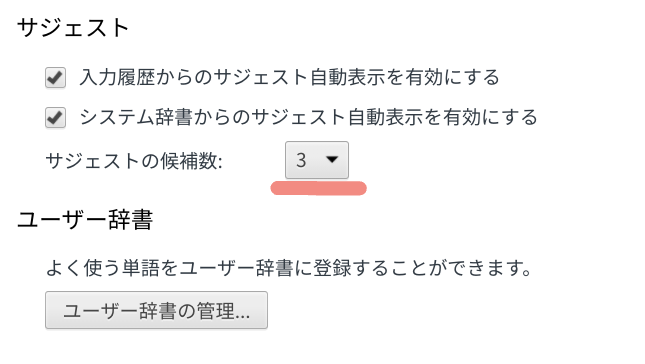
以上〜
Chromebookでスペース入力を半角スペースに固定する方法
少しずつChromebookの設定を最適化していきましょう。
まず手始めにスペース全半角問題です。
私は入力モードが全角だろうが半角だろうが、半角スペースに固定したい派です。
MacBookは設定済みなので興味があるかかたはご参考ください!
設定方法
Chromebookは簡単に設定可能でした。
手順は以下の通りになります。行き着く先は同じですが
ルートが2つあったので両方載せておきます。
ルート①
1.設定を開く
2.「デバイス」->「キーボード」を選択

3.「入力設定を変更する」を選択
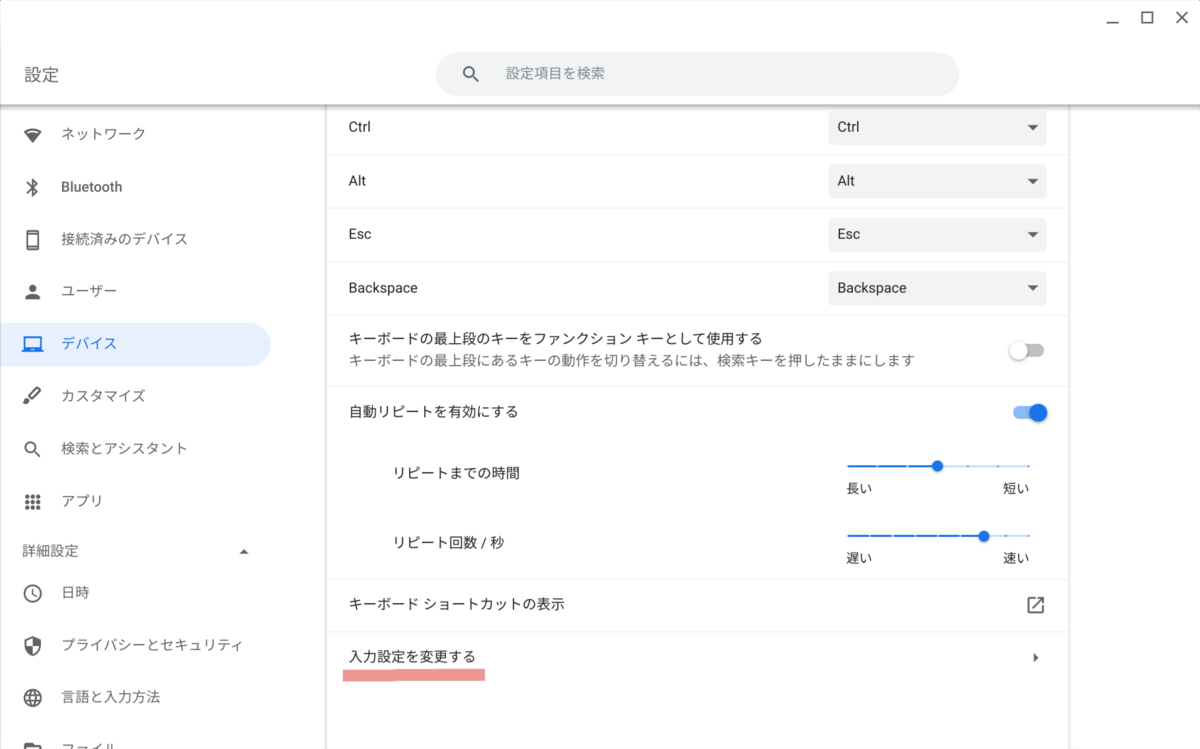
ルート②
1.設定を開く
2.「詳細設定」を開いて「言語と入力方法」を選択

3.「入力方法 英数字(日本語)キーボード」を選択
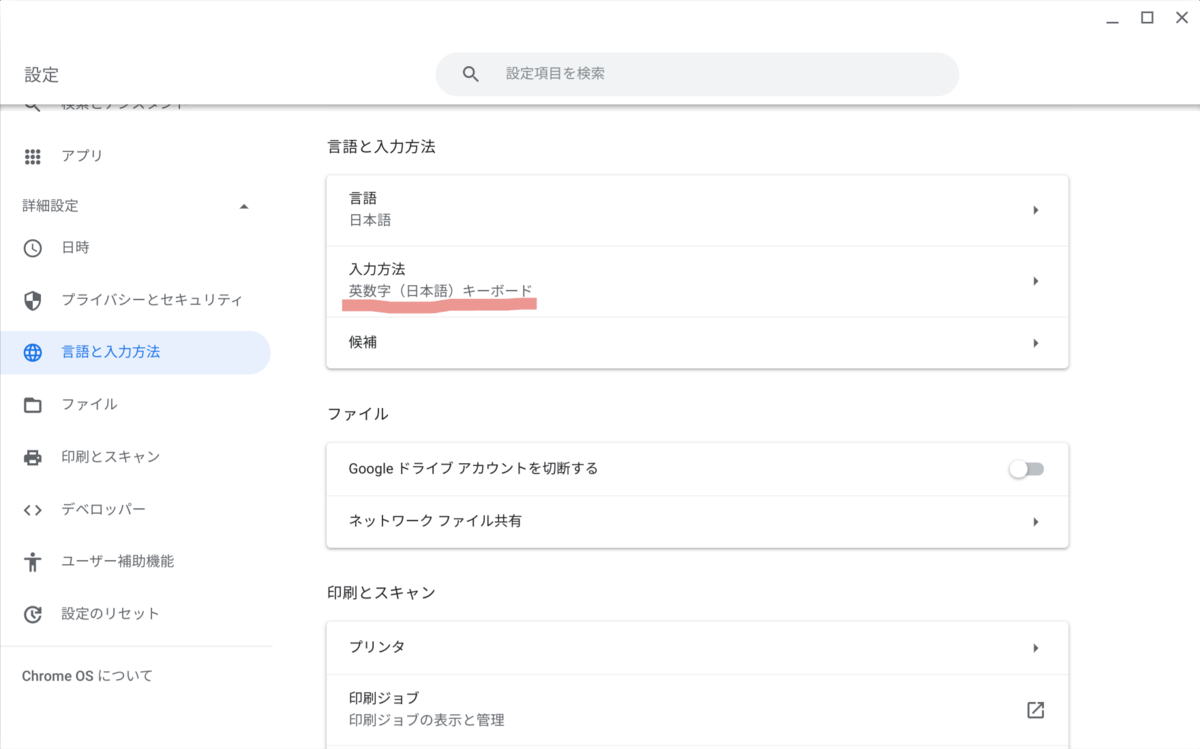
ここでルート①と②が合流
4.「日本語」を選択
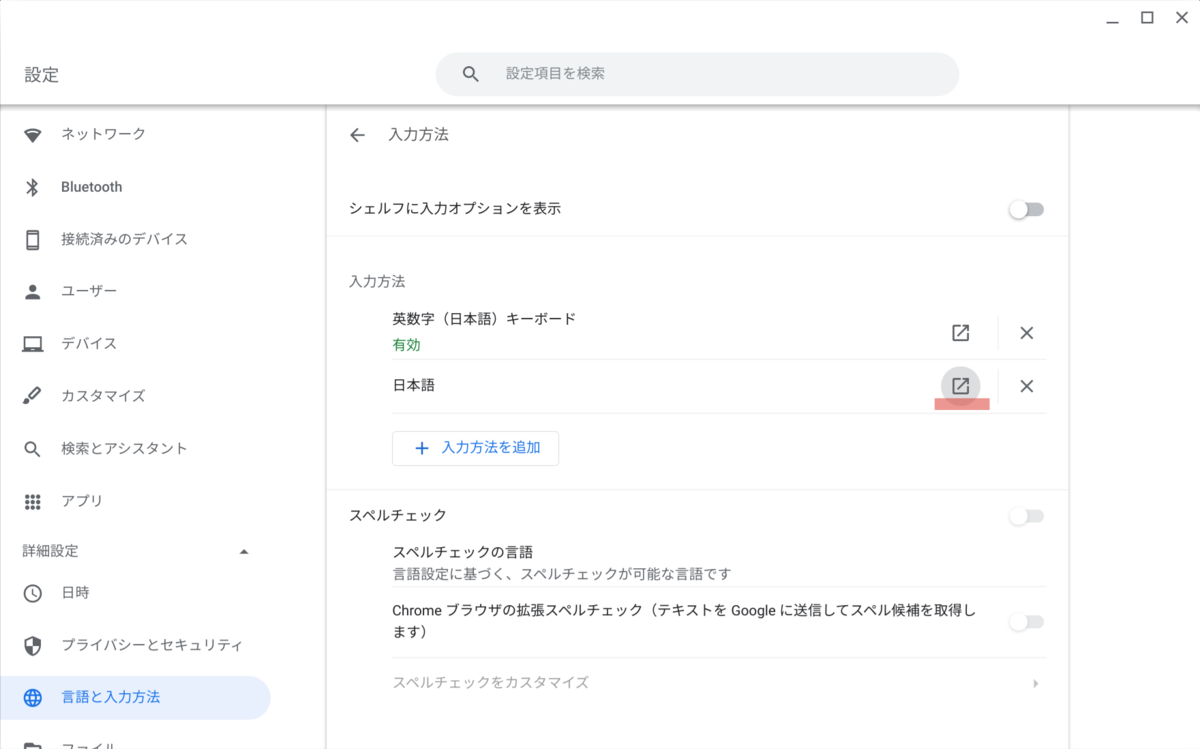
5.「日本語入力の設定」が開くので「スペース入力」を半角に変更する

以上、簡単でしたね。
ではまた!
MacBookでスクリーンショットを撮る方法
昨日Chromebookのスクリーンショットについて書きましたが
せっかくなのでMacBookについてもまとめておきましょう!
・ショートカットキー
1.全画面スクリーンショット: Shift+Command+3
2.画面の一部をスクリーンショット:Shift+Command+4
3.ウィンドウのスクリーンショット:Shift+Command+4 → Space bar(※)
(※)「Shift+Command+4」の後にSpace barを押すことで、2.と3.を切り替えることができます
Shift+Command+数字キーって普段から使ってないと覚えにくいですよね…
Apple先生なんでこうしたの〜
ここでポイント!
普通にウィンドウのスクリーンショットを撮ると画像周りになんか無駄な影ができます。。
これを無くすにはOptionを押しながらクリックしてスクショを撮りましょう!
Apple先生のローカルルール発動です…
あと、MacBookもChromebookのようにスクショ用のツールを表示することができます。
スクリーンショットツールの表示:Shift+Command+5

Chromebookと同様左から順に以下の操作になります。
①全画面スクリーンショット
②画面の一部をスクリーンショット
③ウィンドウのスクリーンショット
MacBookもChromebookも最前面のウィンドウをショートカットキーのみで
スクリーンショットを撮ってくれないですね。。残念…
・保存先
デフォルトはデスクトップに画像が保存されていきますが設定で変更可能です。
スクリーンショットツールのオプションをクリックすると保存先を選べるので
好きなところを指定しておきましょう!
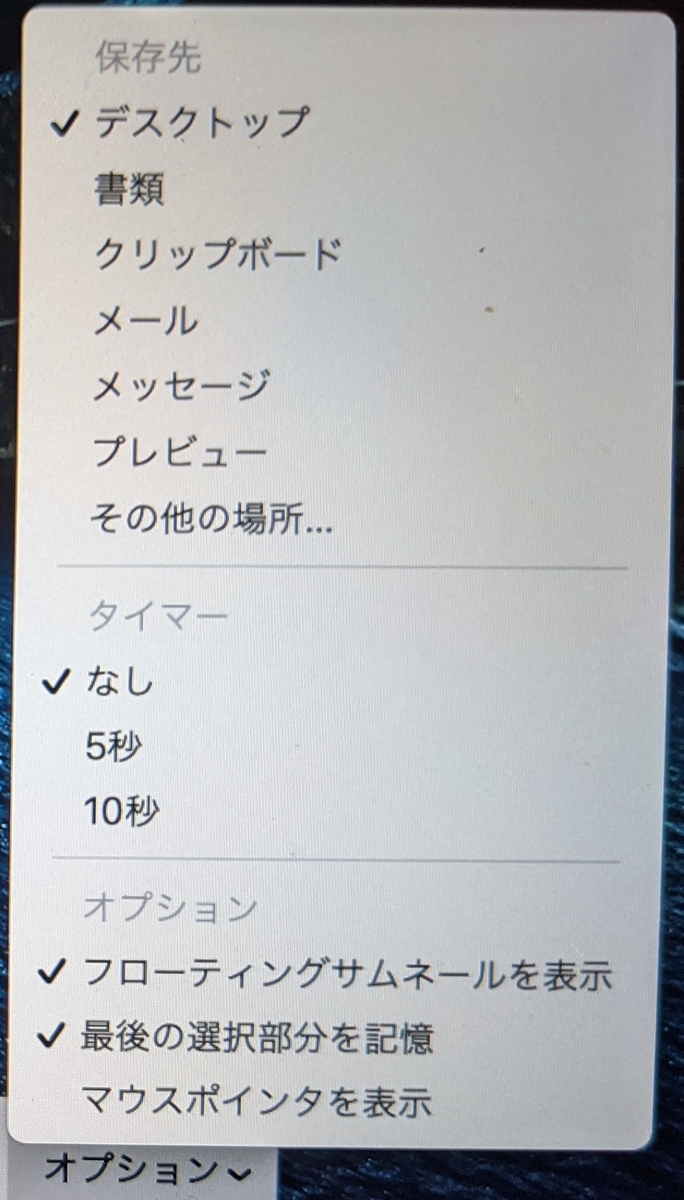
・まとめ
スクリーンショットを撮る方法!は、MacBookとChromebookほぼ一緒。
Chromebookでスクリーンショットを撮る方法
ブログを書きながら少しずつChromebookに慣れていきたいと思います。
まずはじめに気になったのがスクリーンショットの撮り方です。
職業柄、Windows端末では毎日スクショを撮りまくってるわけですが、
Chromebookのキーボードを見ると…っぽいのがないですね。。
わからないことは迷わずGoogle先生に問い合わせます。
・ショートカットキー
1.全画面スクリーンショット: Ctrl+ウィンドウを表示
こちらが基本的な操作になりますが、ウィンドウを表示ボタンって??
素人には聞きなれないボタンです…調べてみるといわゆる
ファンクションキーのF5部分にある「□||」がウィンドウを表示ボタンだそうです。
ただ全画面スクリーンショットには問題があります。
それはタスクバーも撮ってしまうことです。コレ私が嫌いなヤツです。。
2.画面の一部をスクリーンショット: Shift+Ctrl+ウィンドウを表示
Shiftボタンを追加すると以下のようなものが画面に表示されます。

真ん中部分ですが、左から順に以下のようになっていて②がデフォルト選択されてます。
①全画面スクリーンショット
②画面の一部をスクリーンショット
③ウィンドウのスクリーンショット
この②は便利ですが毎回範囲選択するのは面倒です。
私がやりたいのは③です!これのショートカットキーはないの??
3.ウィンドウのスクリーンショット: Shift+Alt+ウィンドウを表示
ありました。Altボタンを追加すると以下のようになります。

いや待ってくれ…このワンクッション要らない。。
直接最前面のウィンドウをスクショしてほしいです。。
ちょっと残念ですが、Chromebookの仕様っぽいですね。
・保存先
デフォルトはダウンロードフォルダに格納されるようです。
これは設定で変更できるようですが、まぁいいや。
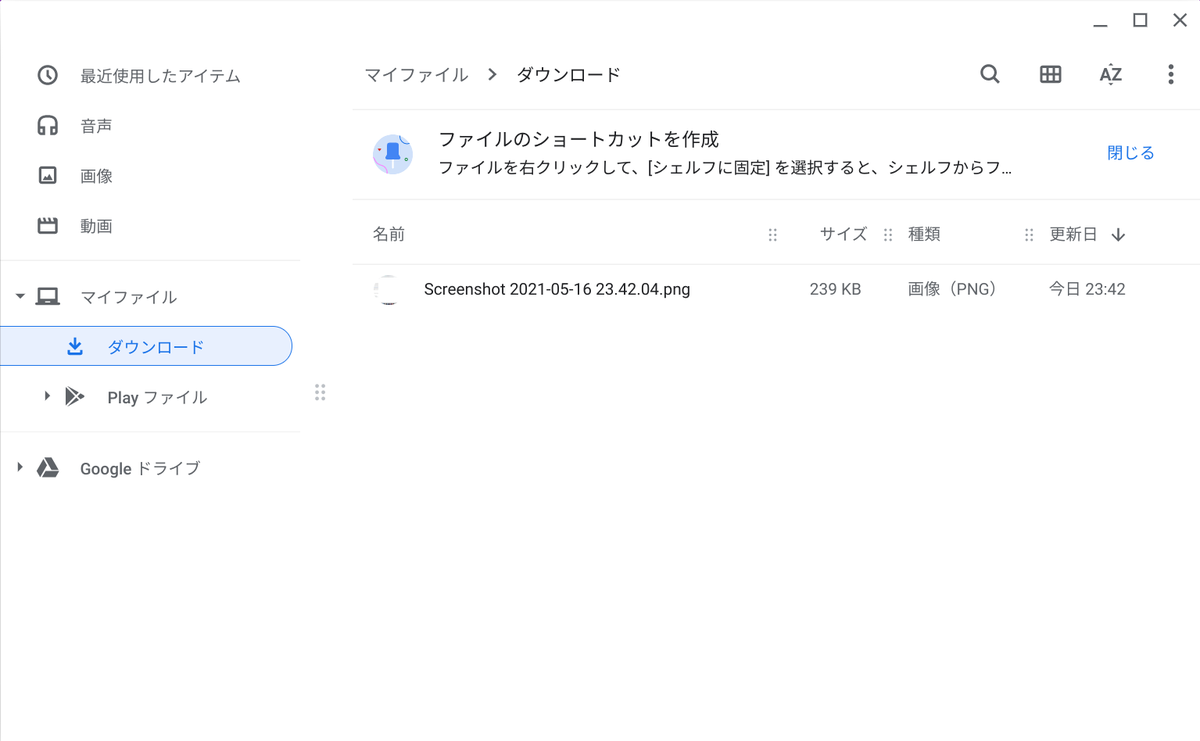
・まとめ
Chromebookでスクリーンショットを撮るショートカットキーは以下になります。
1.全画面スクリーンショット: Ctrl+ウィンドウを表示
2.画面の一部をスクリーンショット: Shift+Ctrl+ウィンドウを表示
3.ウィンドウのスクリーンショット: Shift+Alt+ウィンドウを表示
私は3.を使いたいわけですが、結果は微妙でした。
改善されることを期待して今回は終わりにしたいと思います。
Chromebookデビュー
どうも!ついにChromebookを手に入れたJunです。
職場はWindows、プライベートはMacBookでの生活を10年以上続けてきましたが
もう勢いで買っちゃいました!
手持ちのPCと被らないよう2-in-1タイプを選択。
購入したのは「ASUS Chromebook Detachable CM3」になりますが
製品のレビューは別の機会にします。まだ全然使ってないので…
10年以上前に購入したMacBook Airもまだまだ現役で使用しており
Chromebookは何に使うんだ!?って話ですが…
ブログ更新用にします!
6年近く放置していたブログですが、これからはChromebookと共に歩んでいきたいと…
ではまた!
AWSを使ってみる - インスタンス作成
間があいてしまいましたが「AWSを使ったWebページ公開への道」続きになります。
AWSのアカウント作成は済ませました。
ここは特に問題ないかなと。クレジットカードが必要ってくらいです。
・AWSについて知る
アカウントを作成したら何をどうすればいいの?って話になり、
そしたらGoogle先生の出番です!
自分なりに調べた結果、以下の先生の動画を参考に作業を進めることにしました。
ありがとうございます!
・インスタンス作成の流れ
ここからは実際にインスタンスを作成した際のキャプチャ画面をペタペタ貼っていきます。
時とともに画面のレイアウトや手順は多少変わっていくと思いますが、2015年9月末時点でのものとして参考になれば幸いです。
1.まずは「EC2」を選択

2.続いて「インスタンスの作成」を選択
全て日本語化されてますね。
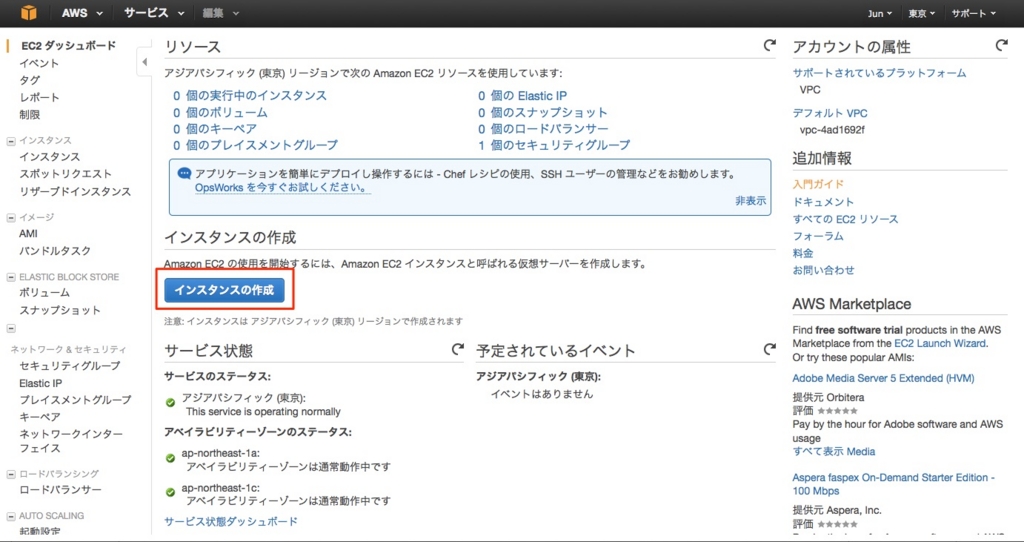
3.続いてはOSの選択になります。今回はとりあえず「Amazon Linux」を選びました。
Ubuntuもありますね。こっちも機会があれば。
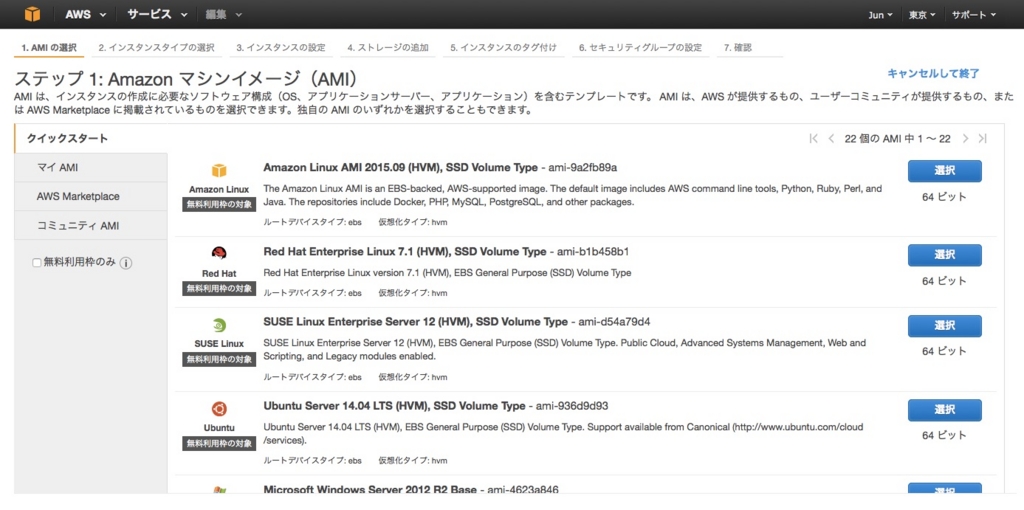
4.続いては「インスタンスタイプの選択」
ここは無条件に無料のものを選びます。選択後は右下の「次の手順」をクリック。
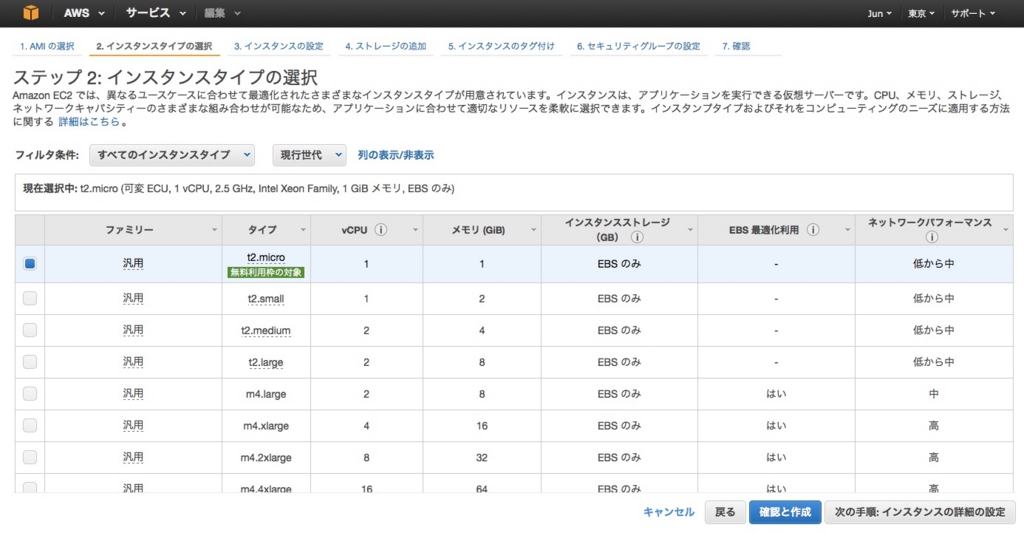
5.続いては「インスタンスの詳細の設定」
特に変更なしで次へ。
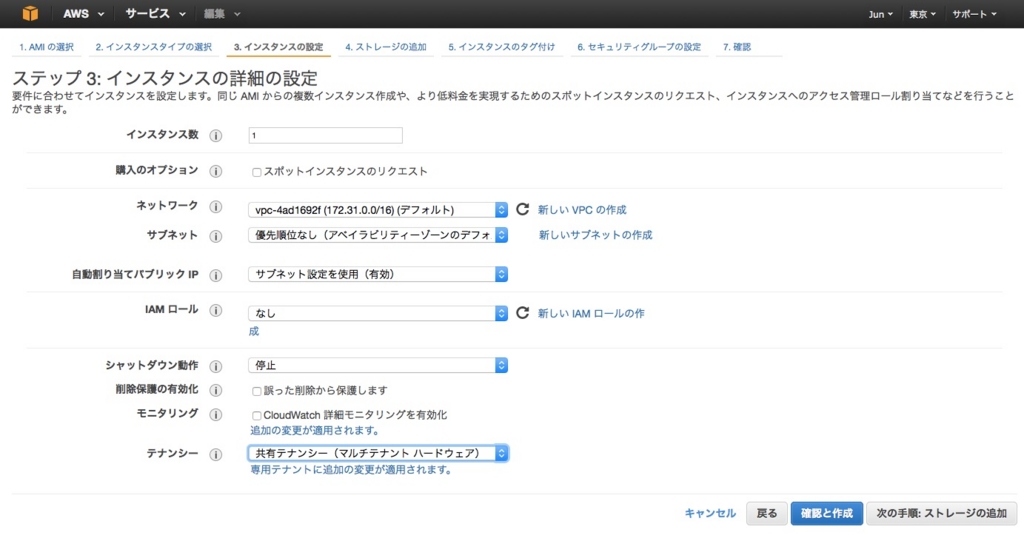
6.続いて「ストレージの追加」
ここもそのまま次へ。
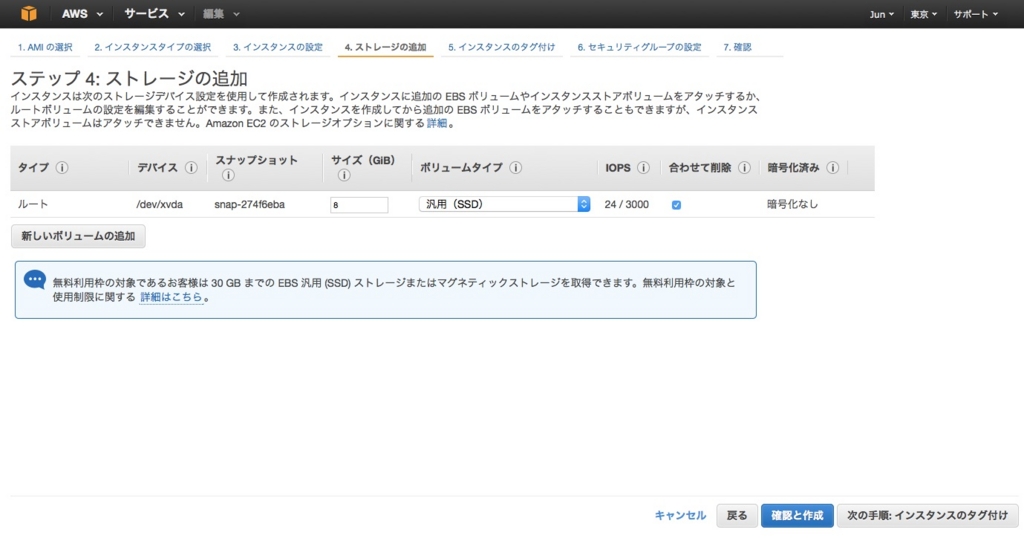
7.続いて「インスタンスのタグ付け」
適当な名前を入力して次へ。
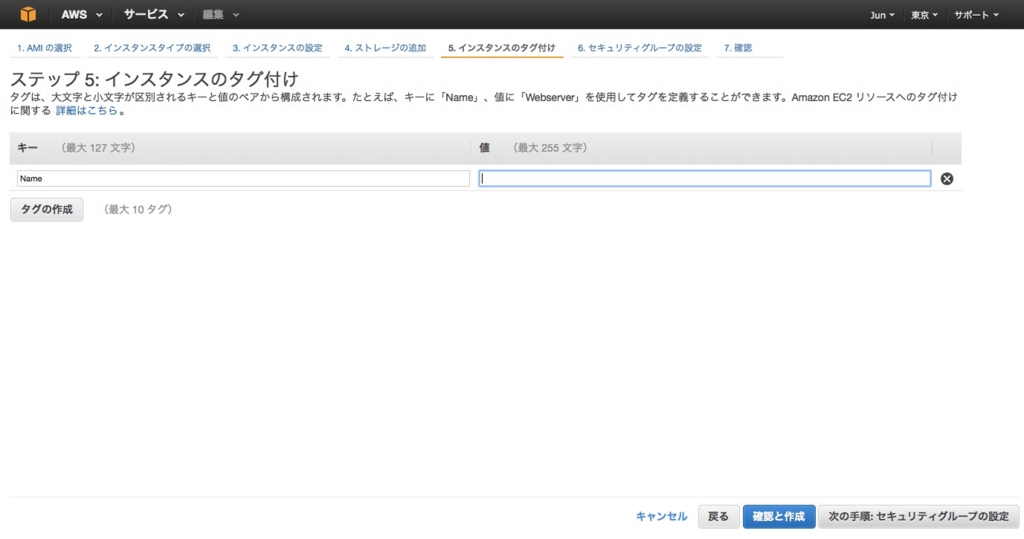
8.続いて「セキュリティグループの設定」
一応「HTTP」と「HTTPS」を追加しておきました。
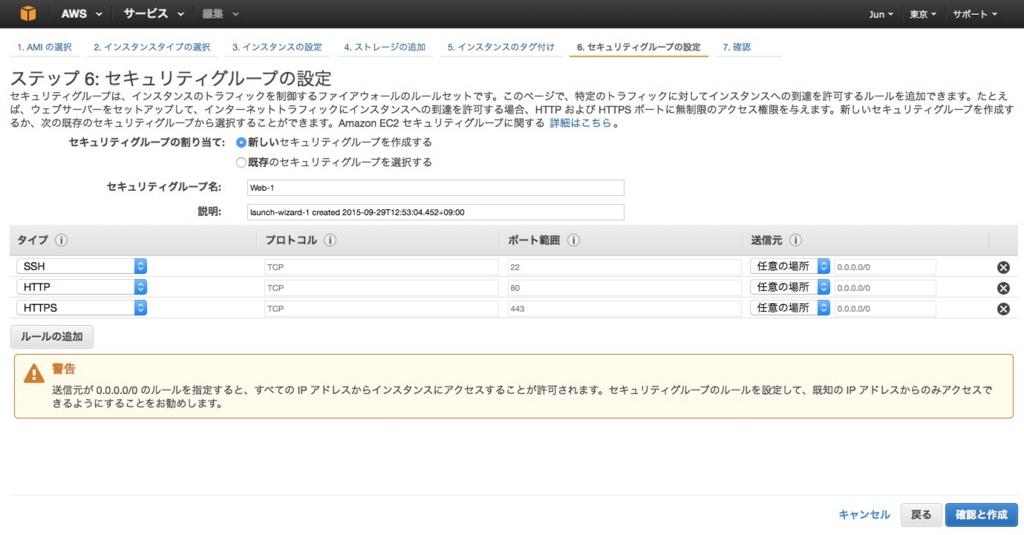
9.最後に「インスタンス作成の確認」が出るので「作成」をクリック

10.すると「キーペアの作成」ダイアログが出るので「キーペア名」を入力
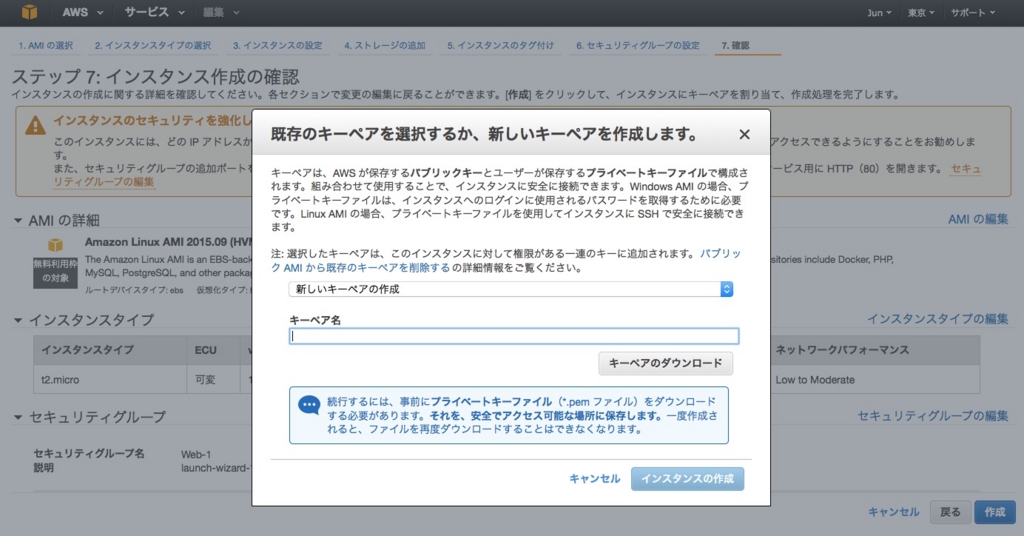
11.これにてインスタンスの作成完了

12.一覧画面でもインスタンスが起動している事が確認できます

13.インスタンスのところで右クリックすると「接続」が選択できます。
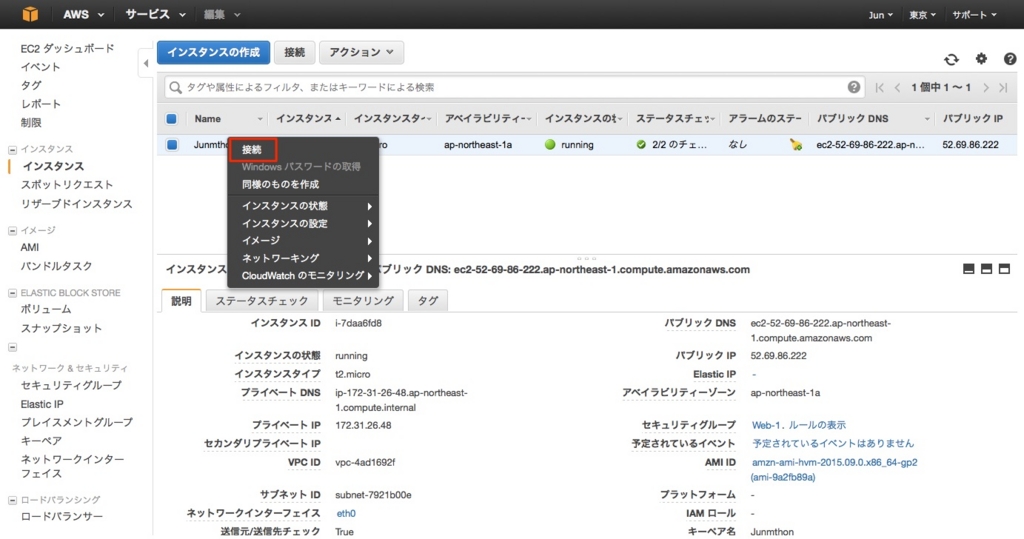
14.するとインスタンスへの接続方法について説明がでてきます。
パーミッションの変更と接続に必要なコマンドをコピーしておきます。
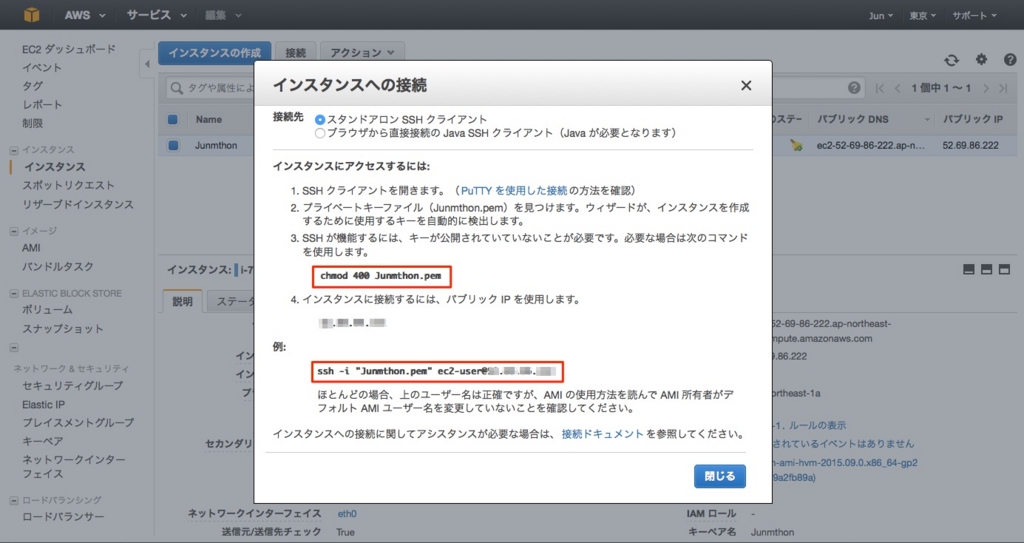
15.私はMacBookを使っているので「ターミナル」を起動します。
先生の解説を踏襲し、ダウンロードした「キーペア」をカレントディレクトリにコピーし、パーミッションの変更をおこなっておきます。
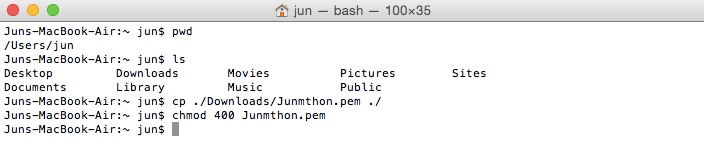
16.続いては接続です。先ほどコピーしたコマンドを入力します。
これで無事作成したインスタンスに接続ができました!
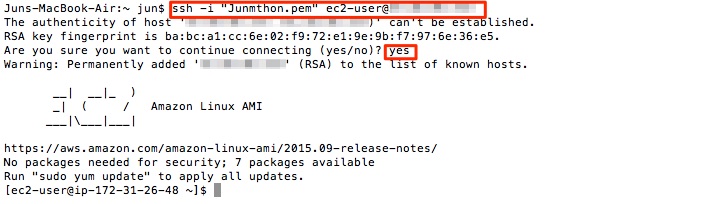
17.以下のコマンドでアップデートを行い。

18.「HTTPD」「PHP」「MySQL」をインストールしておきます。

19.一応バージョンを確認。

20.HTTPDのサービスを起動。

21.最後にHTTPDのサービスがインスタンスの再起動時に自動的にあがるよう設定をしておきます。

長くなりましたが、ここまででインスタンスの起動と接続確認ができました。
続きはまた今度!!
【再】El Capitanでも全角スペースを無効化する
どうも!
さっそくEl CapitanにアップグレードしたJunです。
アップ後さっそく気付いたことが…
せっかく日本語入力時のスペースをデフォルト半角スペースに設定変更したのにっ、戻ってます。。。
で、数日前の方法 ↓ を試すも、権限がないらしく更新できなくなってました…
困ったらGoogle先生に質問です。
今回はここの先生にお世話になりました。
こちらの方法で無事できました。
ありがとうございます!
あと新機能の「ライブ変換モード」というのも一先ず無効化したかったので、変更しておきました。
これはチェックボックスだけなのでいつでも変更できますね!
さーもう寝よ
